

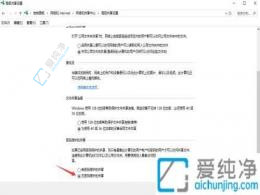
在Windows 10中,如果您尝试与其他计算机共享文件或打印机,系统可能会要求您输入对方的用户名和密码。这种情况可能会让共享变得繁琐,特别是在家庭网络或小型办公室环境中。幸运的是,您可以通过简单的步骤关闭此功能,让共享变得更加便捷。本指南将向您展示如何在Windows 10中关闭共享时要求输入对方的用户名和密码的功能,让您更轻松地共享文件和打印机。
具体方法如下:
1、找到共享主机,在桌面上轻点鼠标,唤出“开始”菜单。

2、在弹出的快捷窗口中,点击“设置”。

3、进入“Windows设置”窗口后,点击“网络和Internet”。

4、在“状态”选项下,点击右侧的“网络和共享中心”。

5、在窗口左侧,选择“更改高级共享设置”。

6、在“高级共享设置”窗口中,点击“所有网络”的下拉箭头。

7、在“密码保护的共享”选项中,选择“无密码保护的共享”,然后点击“保存更改”按钮。这样,其他局域网内的电脑即可直接访问此电脑,无需输入账户和密码。

通过按照本指南中概述的步骤,您应该已成功关闭了Windows 10共享时要求输入对方的用户名和密码的功能。现在,您可以更加轻松地与其他计算机共享文件和打印机,而无需再输入额外的凭据。
| 留言与评论(共有 条评论) |